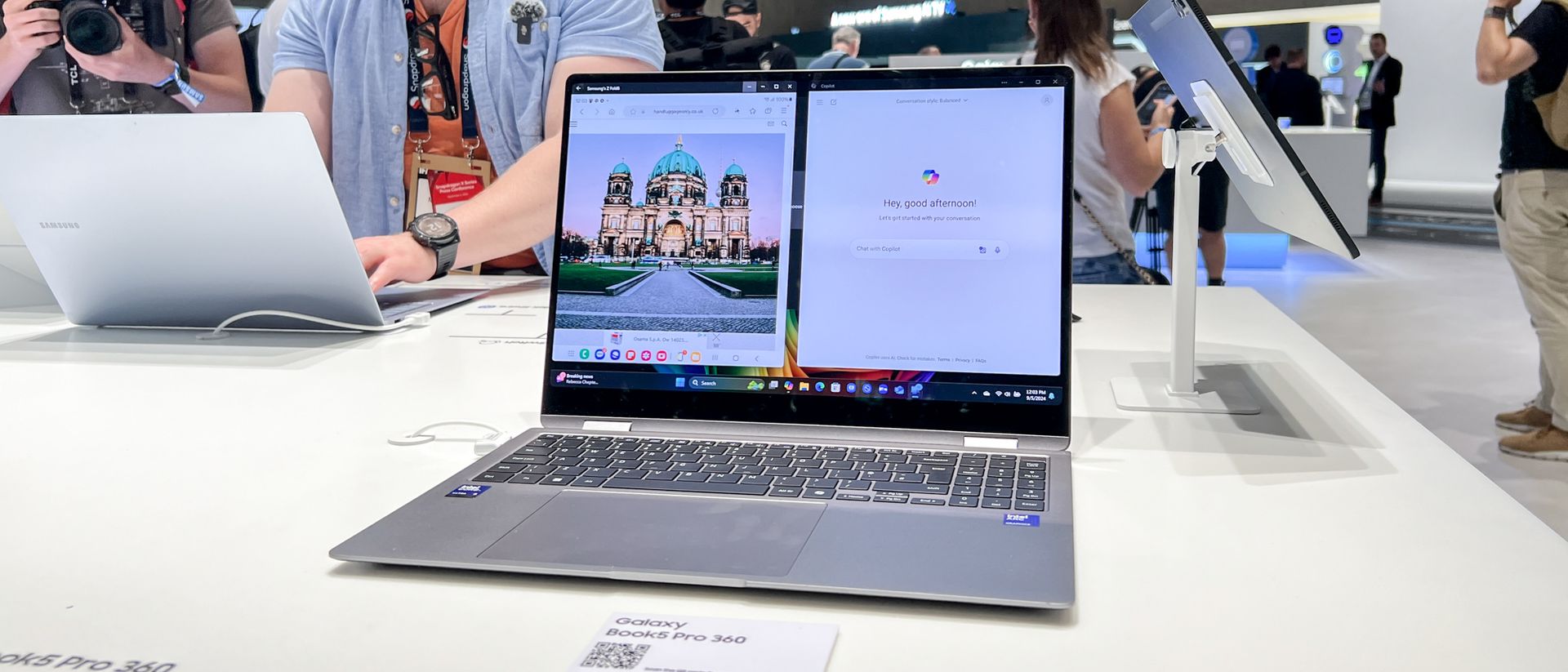(Image credit: TechRadar)
More than any other Android tablet before it, Samsung’s Galaxy Tab S8 Ultrafeels designed to be used primarily as a laptop substitute.
It’s got an enormous 15-inch display that, while beautiful, is less than ideal for extended handheld sessions, and front-facing cameras that just about force you to use the tablet in the landscape orientation during video calls. It also has a snap-on Keyboard Book Cover accessory (sold separately) that can only be used when the device is horizontal.
And, when said keyboard is attached, it’s pretty clear the Tab S8 Ultra is intended for use with Samsung’s DeX application, which allows you to apply a desktop-style interface to the device, complete with Windows-inspired taskbar, homescreen icons, trackpad-controlled mouse pointer and floating windows.
But what’s it actually like to use for productivity purposes? Does the fact that it’s an Android tablet result in any frustrating hurdles? Or can you can actually get some real work done on the Tab S8 Ultra?
In order to put it through its paces, we decided to write, format and publish this entire article using only Samsung’s first Ultra-branded tablet – and that includes photo editing and uploading. It’s worth noting that all of the typing in this article was done using the Tab S8 Ultra’s Keyboard Book Cover rather than its on-screen keyboard – after all, we aren’t masochists!
Getting started
Booting up the Galaxy Tab S8 Ultra in tablet mode, our first task was to manually enable DeX mode by swiping down from the top of the screen to reach the device’s quick settings. While this is the default method for launching DeX, the Tab S8 Ultra’s settings give you the option of making it launch automatically when the Keyboard Book Cover is attached – a convenience that seems like a no-brainer if you ask us.
Our next step is to open up a browser window and log into our CMS, or Content Management System (for those who aren’t in the online content creation game). The CMS is where all of our articles are formatted and published. In general, the recommended browser for our particular CMS is Google Chrome, so we begin by downloading Chrome’s mobile app from the Google Play Store.
Once downloaded, we launch Chrome and begin the login process. As the tablet is logged into our Samsung account, the Tab S8 Ultra already knows our login details thanks to Samsung Pass, allowing us to instantly sign in via the tablet’s in-display fingerprint scanner.
Usually, the best practice for writing a new article is to type up the initial draft in a separate document, giving you a back up copy if for some reason your browser window hangs or crashes without saving.
There are many word processor options readily available for Android devices on the Google Play Store, including popular apps like Google Docs and even Microsoft Word. Of course, this writer has gotten pretty confident about writing directly into our browser-based CMS for the sake of speed, so we’ll just go ahead and risk it.
We are Tradelectronics, licensed second-hand electronics dealer located in Sydney CBD, experts in trading used laptops, old cameras & lens, and used mobile phones. Fast, Reliable & We Pay More! Get a free quote on your favourite WhatsApp, Facebook, SMS & Email, instant reply!
| Click icon for WhatsApp Quote | Click icon for facebook Quote |
 |
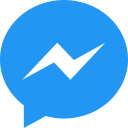 |
- We are open from Mon – Sat 12pm – 7pm
- Get your free quote from WhatsApp and Messenger are highly recommended, we can guide you through in finding the accurate specs for your laptops, cameras & lens, mobile phones as well. As such we can provide a more precise quote for you.
The typing experience

Samsung’s Tab S8 Ultra is great for desks, less so for laps. (Image credit: TechRadar)
After typing a few trouble-free paragraphs of this article, we run into our first hurdle. In attempting to highlight a block of text using our trackpad, we found we were unable to do so in the usual ‘click and drag’ method.
This being essentially a mobile version of the Google Chrome app, we instead have to click and hold on a word for it to be selected, and then click and drag on the prongs that appeared on either side of the word to highlight our desired section of text.
Additionally, we also have the option of using the tablet’s touchscreen to perform this action in the same way that we would on a smartphone. Obviously this isn’t an end-of-the-world scenario, but it’s undeniably annoying given how often we have to do it.
In an effort to skirt this issue, we decide to try Samsung’s own Internet browser app, figuring that it should be optimised for use with this kind of device. Sure enough, clicking and dragging over text works flawlessly in the Samsung Internet app, allowing us to easily select the words and sentences we’d like to manipulate.
We then decided to launch the Google Docs app to see if it worked there. To our surprise, Docs did allow us to click and drag over text here (although we needed to double-click before dragging for some reason), making the absence of that functionality in Chrome all the more baffling.
Moving on from that, we decided that while Samsung Internet is considered an unsupported browser by our CMS, we would continue with it anyway for the sake of expediency. It’s also worth noting that the Samsung Internet mobile app does allow you to install a selection of browser extensions of ‘add-ons’, making it feel closer to a traditional desktop browsing experience.
In saying that, having to move to an app that wasn’t our first choice was a handy reminder that while the Tab S8 Ultra looks and acts like a laptop, it’s still beholden to each individual mobile app’s level of optimization.
At this point we’d like to mention that even though this is an Android device, the attached keyboard works exactly like a regular laptop, with the usual Ctrl-based shortcuts for actions like copy (Ctrl+C), paste (Ctrl+V), bold (Ctrl+B), select all (Ctrl+A) and undo (Ctrl-Z) all present and accounted for.
It’s also worth noting that while the Tab S8 Ultra is laptop-like in terms of functionality, its kickstand and floppy detachable keyboard mean it isn’t suited for use on actual laps. You’re going to want a desk or table for extended typing sessions.
Photo editing

Editing our header image on Pixlr. (Image credit: TechRadar)
For the sake of this article, we decide to take all of our necessary photos with a Samsung Galaxy S22 Ultra, using Samsung’s Nearby Share feature to transfer the images across to the Tab S8 Ultra for editing.
Hurdle number two came with the realization that we’re normally used to doing all of our photo editing for articles in a full-featured version of Adobe Photoshop – an invaluable tool for content creators that isn’t available for mobile and tablet devices.
Instead, Adobe offers a simplified version of Photoshop for mobile devices called Photoshop Express, which is used primarily for light editing of phone photography for sharing on social networks. That means you can apply filters, crop and resize images, make corrections and more here. And, while our images don’t necessarily require advanced editing tools, we do crave a bit more control than what Photoshop Express can offer us.
Upon further investigation, we discover another Adobe mobile app called Photoshop Mix, which does allow users to blend multiple layers as well as cut and paste selected objects. Admittedly, jumping between multiple apps might feel a bit clunky to those who require in-depth photo editing tools, and you likely still won’t get a proper Photoshop experience.
Thankfully, our search for an alternative photo editing solution led us to remember that there are a large number of free web-based Photoshop alternatives available, which allow users to more freely apply layers, text and make other adjustments in a Photoshop-like fashion. These alternatives include the likes of Pixlr(opens in new tab), Photopea(opens in new tab) and more. For the sake of this article’s straightforward pictures, we decide on Pixlr in order to crop, resize, fix colors, brightness, contrast, tone and more.
Once we’re satisified with our images, it’s time to upload them into the article. Normally, we would drag and drop images like this into our CMS from their destination folder. However, while DeX allows us to view and open our saved images from a floating My Files window, drag-and-drop functionality isn’t available to us. Instead, we have to use the old ‘Choose a file’ option to upload. Hardly what you’d describe as a huge inconvenience, but yet another reminder that we are on an Android tablet and must adjust our habits accordingly.
Video conferencing
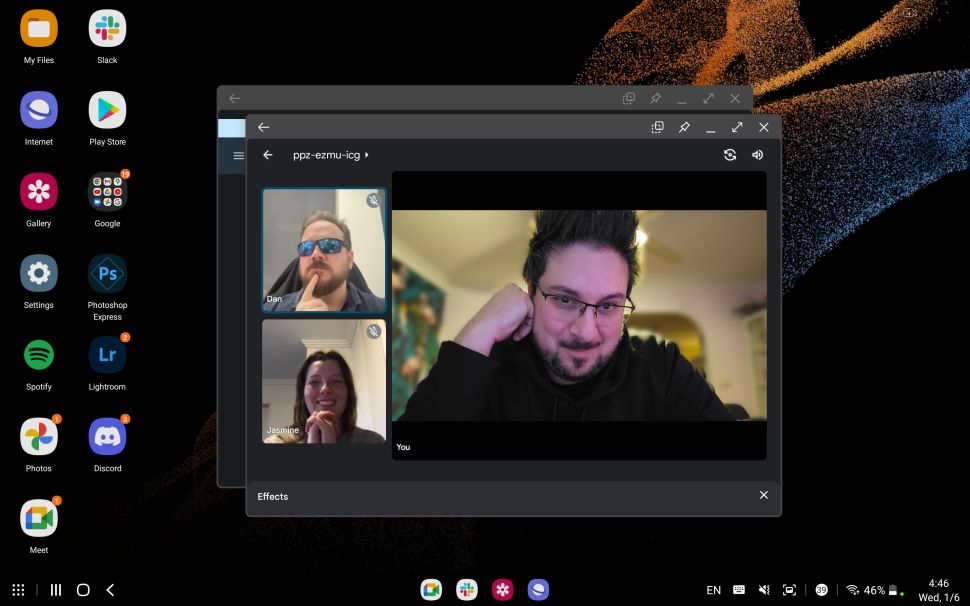
Talking shop with members of the AU team on Google Meet. (Image credit: TechRadar)
As has become the norm in the age of working from home, we reach out to our colleagues to discuss some of the article’s finer points over video chat. Our office’s go-to video conferencing tool is Google Meet, so we launch its Android app. Of course, alternative online meeting apps such as Zoom, Microsoft Teams and BlueJeans are also available on the Google Play Store.
Immediately, we’re struck by how good our video quality is – this despite Google Meet’s 720p maximum send resolution. Video picked up by the Tab S8 Ultra’s dual 12MP selfie cameras comes through cleaner and brighter than we were expecting given our relatively middling room light, suggesting the Tab S8 Ultra sports some significant smarts when it comes to low-light photography.
Likewise, sound is also excellent, with the Tab S8 Ultra’s four speakers delivering louder than expected audio. That being said, our colleagues did note a fair amount of echoing coming from our end of the call, suggesting that unlike the desktop version of Google Meet. its Android app wasn’t up to the task of blocking out noise from our speakers. There’s a simple solution to this that involves the use of Bluetooth headphones, however it’s also possible that other apps are better at this kind of thing than Google Meet.
Other things you should know
One of the Samsung Galaxy Tab S8 Ultra’s big selling points is its included S Pen, which is great for note taking, PDF signing and for use with creativity-based apps. Of course, for the purposes of creating and publishing this article, we didn’t have any real reason to use it, outside of writing a few quick notes before we got started.
As for performance, Samsung’s Galaxy Tab S8 Ultra sports the same Snapdragon 8 Gen 1 chipset that powers its flagship S22 handsets, which we found to have more than enough grunt to handle our particular workload.
Regardless of the task we threw at it, whether it be photo editing, browsing with a large number of open tabs or simply working in large spreadsheets, we never saw a single hitch in the Tab S8 Ultra’s performance – even while jumping between multiple apps and windows.
Final thoughts
Over the course of our work on this article, from its inception right to the point of hitting ‘publish’, we found Samsung’s Galaxy Tab S8 Ultra to be more than capable for everything we needed it for.
Admittedly, there were a few hiccups along the way, and we did have to retrain ourselves to perform certain actions in a ‘tablet’ manner rather a laptop one, but for the most part we had no problem working exclusively from a DeX-powered device.
Would we trade our primary laptop to work full time on a Tab S8 Ultra? No, but we would happily use it as a secondary device – one that’s more than capable to take on a business trip for both work and entertainment purposes.
Having said that, the Tab S8 Ultra is an expensive purchase, especially if you already have a laptop. Still, there’s no question that Samsung’s Galaxy Tab S8 Ultra is the best Android tablet you can buy right now, so if you’re in the market for that kind of device, this one will give you that and more.
Source: Techradar